- 原文地址:Jetpack Compose: Styles and Themes (Part II)
- 原文作者:Waseef Akhtar
- 译文出自:掘金翻译计划
- 本文永久链接:github.com/xitu/gold-m…
- 译者:Kimhooo
- 校对者:PingHGao、jaredliw
Jetpack Compose:样式和主题(第二部分)

截至上一篇文章,我们成功地实现了一个 RecyclerView(在 Compose 中称为 LazyColumn),并且在里面填充了一个供收养的小狗列表。 ?
但是正如我之前提到的,在我们称它为完整的 Composite 应用之前,我们还有一些事情要做。现在剩下的两件事是:
- 根据我们的最终外观设计应用程序。
- 实现详情页面。
在本系列的这一部分中,我们将介绍如何使用 Compose 中的样式和主题,利用我们在上一篇文章中实现的应用程序,并给出我们想要实现的最终外观:
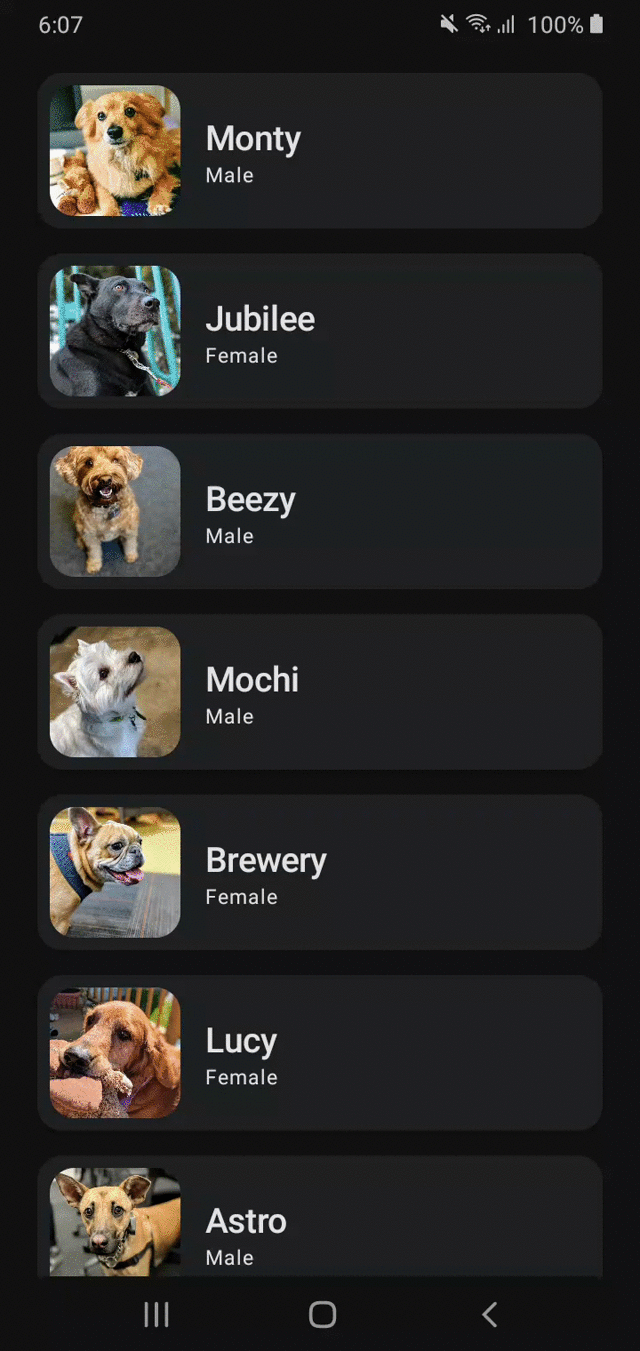
为了了解我们需要从何处继续,我们首先来看上一篇文章的最后成果:

我们想要看的是:
- 使用
Color.kt和Theme.kt改变整个应用程序的颜色。 - 看看在 Compose 中暗黑/光亮模式分别是如何工作的。
- 修复状态栏和系统导航栏,以适应我们的应用程序的主题。
让我们开始吧!
启用暗黑模式 ?
正如你在最终成果页面上看到的,我们的应用程序看起来像是启用了暗黑模式。如果这是我们想要的最终外观(或者如果我们想要一个支持暗黑模式的应用程序),那么我们的项目最初是如何由 Android Studio 模板设置的就非常简单了。让我们再探讨一下我们的意思。
如果打开项目的目录,你可以看到项目中已经有了 /ui/theme 目录。在这个目录中,有几个 Kotlin 类,包括:Color、Shape、Theme、Type。

这些都是您需要修改应用程序主题和样式的类。
因为在我们的情况下,我们需要为应用程序启用暗模式,请执行以下操作:
-
打开
Theme.kt类。 -
在
BarkThemecomposable 中,将isSystemInDarkTheme()的暗主题默认值设置为true。
@Composable
fun BarkTheme(darkTheme: Boolean = true, content: @Composable() () -> Unit) {
val colors = if (darkTheme) {
DarkColorPalette
} else {
LightColorPalette
}
MaterialTheme(
colors = colors,
typography = Typography,
shapes = Shapes,
content = content
)
}
复制代码- 运行应用程序以查看更改。

我们可以看到我们的背景已经改变了…… 除此之外,我们的文字颜色也发生了改变,但小狗卡片的颜色没有改变。
让我们快速解决这个问题:
-
打开
Color.kt类。 -
新建一个名为
graySurface的颜色。
val graySurface = Color(0xFF202124)
复制代码-
现在打开
Theme.kt类。 -
在
DarkColorPalette变量中,为DarkColorPalette添加新的颜色定义,并将其值设置为在步骤 2 中设置的graySurface的颜色。
注:也许您还想知道
surface是什么,它是由材质设计的颜色系统提供的颜色定义,影响组件的表面,如卡片、图纸和菜单:

- 最后,如果您一直按部就班地学习教程,您可能还记得,在上一篇文章中实现时,我们硬编码了卡片的颜色,这并不是一种很好的方法。为了让
Color.kt中的应用程序颜色值在整个应用程序中保持一致,最好使用Color.kt更改 UI 元素的颜色值,而不是单独更改每个 UI 元素的颜色。
因此,在这一步,我们删除小狗卡片的硬编码颜色,以便卡片显示我们刚刚设置的真正的 surface 的颜色。
- 打开
PuppyListItem.kt类。 - 在
PuppyListItemcomposable函数中,从卡片 composable 中删除此参数:backgroundColor value: backgroundColor = Color.White
运行应用程序以查看更改。

顶呱呱的!我们已经做了所有我们需要做的事情。
但是……
你有没有发现顶部状态栏的颜色有点奇怪呢?还有底部的系统导航栏呢?如果我们把它们调整到搭配我们的主题,那就太酷了。
但这里有个陷阱。由于 Jetpack Compose 库还很稚嫩,所以它目前还存在一些局限性(我甚至不确定是否存在这种特殊的局限性)。因此,为了修复状态栏和导航栏,我们将用到我们可爱的 XML 文件。
最终调整 ??
为了更改状态栏颜色以匹配我们的主题:
-
打开
/res文件夹下的colors.xml文件。 -
添加我们添加到
Color.kt类中的相同灰色。
<color name="grey">#202124</color>
复制代码- 打开
themes.xml文件。
注意:您可能注意到在 themes 目录中有两个
themes.xml文件。从现在开始,当你在做更改时,最好同时修改这两个文件中的值,因为这两个文件与应用程序的暗黑模式和光亮模式主题相关。
-
在
Theme.Bark中定义statusBarBackground属性,并将其值设置为灰色。 -
现在添加这个
statusBarBackground属性作为android:statusBarColor的值。
<!-- 状态栏的颜色。 -->
<item name="statusBarBackground">@color/grey</item>
<item name="android:statusBarColor" tools:targetApi="l">?attr/statusBarBackground</item>
复制代码现在要更改系统导航栏的颜色:
- 打开
themes.xml文件。 - 为
navigationBarColor添加另一项并将其值设置为?android:attr/windowBackground属性(是随系统首选项自动更改的颜色值)。
<item name="android:navigationBarColor">?android:attr/windowBackground</item>
复制代码运行应用程序以查看更改。

你完成啦!这就是我们应用程序最终的样子! ?
为你自己鼓掌,因为你现在已经学会了如何在 Compose 中创建主题和设计风格。 ?
编码快乐! ?
如果发现译文存在错误或其他需要改进的地方,欢迎到 掘金翻译计划 对译文进行修改并 PR,也可获得相应奖励积分。文章开头的 本文永久链接 即为本文在 GitHub 上的 MarkDown 链接。
掘金翻译计划 是一个翻译优质互联网技术文章的社区,文章来源为 掘金 上的英文分享文章。内容覆盖 Android、iOS、前端、后端、区块链、产品、设计、人工智能等领域,想要查看更多优质译文请持续关注 掘金翻译计划、官方微博、知乎专栏。




















![[02/27][官改] Simplicity@MIX2 ROM更新-一一网](https://www.proyy.com/wp-content/uploads/2020/02/3168457341.jpg)


![[桜井宁宁]COS和泉纱雾超可爱写真福利集-一一网](https://www.proyy.com/skycj/data/images/2020-12-13/4d3cf227a85d7e79f5d6b4efb6bde3e8.jpg)
![[桜井宁宁] 爆乳奶牛少女cos写真-一一网](https://www.proyy.com/skycj/data/images/2020-12-13/d40483e126fcf567894e89c65eaca655.jpg)
